10 hal yang harus dilakukan oleh operator madrasah dalam mengerjakan
aplikasi ARD Madrasah (Aplikasi Raport Digital Madrasah) ini merupakan
langkah awal dan mendasar. Dengan mengerjakan 10 hal ini, operator
madrasah mempersiapkan aplikasi ARD Madrasah sehingga dapat dipergunakan
oleh guru dalam menginput nilai raport.
Sebagaimana diketahui, Dirjen Pendis Kemenag telah merilis satu lagi aplikasi pendataan online. Apliaksi yang mengususkan dalam digitalisasi dan standardisasi raport sesuai dengan Juknis Penilaian Hasil Belajar yang ditetapkan oleh Kementerian Agama.
Dalam mengerjakan Aplikasi Raport Digital Madrasah (ARD Madrasah), terdapat dua jenis akun yaitu akun operator madrasah dan akun guru dan wali kelas. Masing-masing memiliki fungsi dan tugas masing-masing. Dalam artikel ini akan diulas tentang fungsi dan tugas operator madrasah yang kemudian oleh Ayo Madrasah dipetakan dalam 10 hal yang harus dikerjakan oleh operator madrasah dalam ARD Madrasah.
Kesepuluh hal yang harus dikerjakan oleh operator madrasah dalam mengisi ARD Madrasah, sebagai panduan mengerjakan ARD Madrasah, adalah sebagai berikut:
Yang pertama adalah cara mengakses ke layanan ARD Madrasah, terutama ke akun operator madrasah. Akun operator Madrasah ini telah dibuat dan dapat diakses dengan cara:
Setelah dapat login ke layanan ARD Madrasah akun operator madrasah, operator dapat mengganti password standart agar akun madrasah tidak dapat diakses oleh orang lain yang tidak berkepentingan. Penggantian password akan diuraikan di langkah kedua di bawah ini.
Sedangkan untuk logout (keluar) dari aplikasi caranya adalah dengan mengklik nama akun di pojok kanan atas lalu klik tombol "Keluar".
Baca: Jika Tidak Bisa Login dan Lupa Password ARD
Yang pertama kali dilakukan adalah konfigurasi (melengkapi) data madrasah. Menu ini dapat diakses dengan mengklik menu "Konfigurasi" hingga muncul submenu, pilih "Madrasah". Dapat juga diakses dengan mengklik nama akun di pojok kanan atas lalu klik tombol "Profil"
Yang harus dilengkapi dalam menu Konfigurasi Madrasah adalah:
Yang perlu diperhatikan saat melakukan konfigurasi data madrasah, sebelum mengklik simpan, pastikan semua kolom yang tersedia (kecuali kolom Kata Sandi) telah terisi. Saat Ayo Madrasah mencoba membiarkan ada kolom yang masih kosong, proses penyimpanan tidak dapat dilakukan. Jika data tidak dimiliki (seumpama tidak memiliki No Fax), isikan dengan angka nol (0).
Cara melakukan konfigurasi mata pelajaran adalah sebagai berikut:
Cara melakukan konfigurasi muatan lokal adalah sebagai berikut:
Untuk menambahkan ekstrakurikuler, langkah-langkahnya adalah sebagai berikut:
Menginput data guru bisa dilakukan secara manual (satu persatu) maupun dengan mengunggah file excel dengan template yang telah disediakan. Untuk cara kedua (unggah excel) tetap harus melengkapi beberapa data yang belum tersedia termasuk mengunggah foto guru.
Untuk mengisi secara manual, langkah-langkahnya adalah:
Sedang jika menggunkan cara unggah file excel, langkah-langkahnya adalah sebagai berikut:
Setelah berhasil menginput data guru jangan lupa untuk menginput mata pelajaran yang diampu oleh masing-masing guru dengan cara:
Seperti saat menginput data guru, tersedia dua pilihan dalam melakukan input data siswa yaitu secara manual (satu persatu) dan dengan mengunggah file excel.
Untuk mengisi secara manual, langkah-langkahnya adalah:
Tugas kedelapan operator madrasah di Aplikasi Rapor Digital Madrasah adalah mengatur rombongan belajar. Langkah-langkahnya adalah:
Salah satu tugas operator adalah membuat akun guru termasuk melakukan reset password jika ada salah satu guru yang lupa password sehingga tidak bisa login ke akunnya.
Untuk melakukan reset password caranya adalah:
Peran terakhir yang tidak kalah penting adalah mendampingi guru dan wali kelas. Mendampingi di sini adalah memberikan bimbingan sehingga guru dapat mengoperasikan ARD Madrasah sesuai dengan petunjuk yang ada dan memberikan solusi jika terjadi kendala.
Dengan masing-masing guru mengerjakan ARD Madrasah melalui akunnya masing-masing dan pendampingan yang dilakukan oleh operator madrasah, diharapkan pengerjaan raport digital bisa terselesaikan dengan baik, tepat waktu, dan akurat.
Itulah kesepuluh hal yang wajib dikerjakan oleh operator madrasah pada Aplikasi Raport Digital Madrasah (ARD Madrasah). Sebagai aplikasi yang baru, tentu akan ditemui berbagai kendala. Meski demikian, operator madrasah pastinya telah terbiasa dengan aneka solusi. Salam ARD Hebat!
Sebagaimana diketahui, Dirjen Pendis Kemenag telah merilis satu lagi aplikasi pendataan online. Apliaksi yang mengususkan dalam digitalisasi dan standardisasi raport sesuai dengan Juknis Penilaian Hasil Belajar yang ditetapkan oleh Kementerian Agama.
Dalam mengerjakan Aplikasi Raport Digital Madrasah (ARD Madrasah), terdapat dua jenis akun yaitu akun operator madrasah dan akun guru dan wali kelas. Masing-masing memiliki fungsi dan tugas masing-masing. Dalam artikel ini akan diulas tentang fungsi dan tugas operator madrasah yang kemudian oleh Ayo Madrasah dipetakan dalam 10 hal yang harus dikerjakan oleh operator madrasah dalam ARD Madrasah.
Kesepuluh hal yang harus dikerjakan oleh operator madrasah dalam mengisi ARD Madrasah, sebagai panduan mengerjakan ARD Madrasah, adalah sebagai berikut:
1. Login dan Logout ARD Madrasah Akun Operator Madrasah
Yang pertama adalah cara mengakses ke layanan ARD Madrasah, terutama ke akun operator madrasah. Akun operator Madrasah ini telah dibuat dan dapat diakses dengan cara:
- Masuk ke alamat http://sikurma.kemenag.go.id/ard/ kemudian memilih jenjang madrasah yang sesuai (MI, MTs, atau MA)
- Dapat juga lagsung dengan ke alamat http://159.89.195.36/rapor-mi (untuk Madrasah Ibtidaiyah); http://159.89.195.36/rapor-mts (MTs), dan http://159.89.195.36/rapor-ma (MA)
- Terbuka halaman login. Untuk username gunakan NSM masing-masing dan password standard adalah "pengguna" (tanpa tanda petik dan huruf kecil semua) atau sesuai dengan edaran dari Kanwil Kemenag masing-masing.
- Klik tombol masuk
Setelah dapat login ke layanan ARD Madrasah akun operator madrasah, operator dapat mengganti password standart agar akun madrasah tidak dapat diakses oleh orang lain yang tidak berkepentingan. Penggantian password akan diuraikan di langkah kedua di bawah ini.
Sedangkan untuk logout (keluar) dari aplikasi caranya adalah dengan mengklik nama akun di pojok kanan atas lalu klik tombol "Keluar".
Baca: Jika Tidak Bisa Login dan Lupa Password ARD
2. Melengkapi Data Madrasah
Yang pertama kali dilakukan adalah konfigurasi (melengkapi) data madrasah. Menu ini dapat diakses dengan mengklik menu "Konfigurasi" hingga muncul submenu, pilih "Madrasah". Dapat juga diakses dengan mengklik nama akun di pojok kanan atas lalu klik tombol "Profil"
Yang harus dilengkapi dalam menu Konfigurasi Madrasah adalah:
- Melengkapi data Identitas Madrasah yang meliputi logo madrasah, nama madrasah, NPSN, NSM, akreditasi, dan pemilik madrasah.
- Melengkapi data Lokasi Madrasah yang meliputi provinsi, kabupaten/kota, kecamatan, desa/kelurahan, alamat dan kode pos. Juga titik latitude dan logitude, ketinggian, nomor telepon dan fax madrasah, serta email dan website madrasah.
- Mengisi data Kepala Madrasah, yang meliputi nama dan NIP Kepala Madrasah.
- Mengganti Password (jika diperlukan) dengan cara mengisikan password yang diinginkan pada kolom Kata Sandi. Jika tidak ingin merubah, silakan biarkan kosong.
Yang perlu diperhatikan saat melakukan konfigurasi data madrasah, sebelum mengklik simpan, pastikan semua kolom yang tersedia (kecuali kolom Kata Sandi) telah terisi. Saat Ayo Madrasah mencoba membiarkan ada kolom yang masih kosong, proses penyimpanan tidak dapat dilakukan. Jika data tidak dimiliki (seumpama tidak memiliki No Fax), isikan dengan angka nol (0).
3. Melakukan Konfigurasi Mata Pelajaran
Cara melakukan konfigurasi mata pelajaran adalah sebagai berikut:
- Klik menu Konfigurasi
- Klik submenu Mata Pelajaran
- Klik tombol "Sinkron" berwrna hijau yang terletak di pojok kanan atas
- Jika berhasil maka daftar mata pelajaran akan muncul
- Proses konfigurasi mata pelajaran selesai
4. Menginput Muatan Lokal
Cara melakukan konfigurasi muatan lokal adalah sebagai berikut:
- Klik menu Konfigurasi
- Klik submenu Muatan Lokal
- Klik tombol "Tambah" berwarna hijau di pojok kanan atas
- Muncul tampilan Muatan lokal. Isikan tingkat, peminatan (khusus MA), dan mata pelajaran (isi dengan nama mapel muatan lokal)
- Klik Simpan
- Ulangi hingga semua muatan lokal di setiap tingkat (kelas) selesai ditambahkan.
5. Menginput Ekstrakurikuler
Untuk menambahkan ekstrakurikuler, langkah-langkahnya adalah sebagai berikut:
- Klik menu Konfigurasi
- Klik submenu Ekstrakurikuler
- Klik tombol "Tambah" berwarna hijau di pojok kanan atas
- Muncul tampilan ekstrakurikuler. Tuliskan nama ekstrakurikuler dan nama pembina ekstrakurikuler.
- Klik Simpan
- Ulangi hingga semua ekstrakurikuler terisi
6. Menginput Data Guru dan Membuat Akun Guru
Menginput data guru bisa dilakukan secara manual (satu persatu) maupun dengan mengunggah file excel dengan template yang telah disediakan. Untuk cara kedua (unggah excel) tetap harus melengkapi beberapa data yang belum tersedia termasuk mengunggah foto guru.
Untuk mengisi secara manual, langkah-langkahnya adalah:
- Klik menu Konfigurasi
- Klik submenu Guru
- Klik tombol "Tambah Manual" berwarna hijau di pojok kanan atas
- Terbuka tampilan guru.
- Lengkapi semua kolom yang tersedia
- Khusus kolom NIP, untuk guru Non-PNS isikan dengan 13 digit angka yang terdiri atas: 2 digit kode provinsi + 2 digit kode Kab/Kota + 3 digit terakhir kode madrasah + 2 digit tanggal lahir + 2 digit bulan lahir + 2 digit terakhir tahun lahir.
- Kode provinsi, kabupaten, dan madrasah bisa dilihat dari NSM. Pada NSM, digit ke-5 dan 6 adalah kode provinsi, digit ke-7 dan 8 adalah kode Kab/Kota, empat digit terakhir adalah kode madrasah (gunakan tiga digit terakhir saja)
- Isian pada kolom NIP nantinya menjadi username masing-masing guru
- Isian pada kolom Kata Sandi nantinya menjadi password masing-masing guru sehingga kolom Kata Sandi hendaknya diisi dengan password yang mudah diingat.
- Pastikan semua kolom telah terisi karena jika ada yang belum terisi sistem akan gagal menyimpan.
- Klik tombol Simpan
- Jika berhasil daftar guru akan ditampilkan
- Ulangi hingga semua guru terinput
- Untuk mengedit atau melihat detail data guru klik tombol Profil Guru
- Untuk menambahkan mata pelajaran yang diampu klik tombol Atur Mengajar
Sedang jika menggunkan cara unggah file excel, langkah-langkahnya adalah sebagai berikut:
- Klik menu Konfigurasi
- Klik submenu Guru
- Klik tombol "Tambah Excel" berwarna hijau di pojok kanan atas
- Klik tombol "Unduh Template" jika belum memiliki template data guru
- Buka dan isi file template data guru (file biasanya bernama "list_guru") dan simpan
- Klik tombol "Browse..." untuk mencari file excel yang telah diisi
- Jika sudah, klik Simpan
- Jika berhasil daftar guru akan ditampilkan namun masih perlu dilengkapi
- Untuk melengkapi atau melihat detail klik tombol Profil Guru
- Untuk menambahkan mata pelajaran yang diampu klik tombol Atur Mengajar
Setelah berhasil menginput data guru jangan lupa untuk menginput mata pelajaran yang diampu oleh masing-masing guru dengan cara:
- Pastikan sebelumnya telah berhasil melakukan konfigurasi mata pelajaran dan menambahkan muatan lokal.
- Klik tombol Atur Mengajar di ujung kanan nama guru.
- Muncul tampilan Guru, isikan kolom mata pelajaran dan muatan lokal dengan mapel yang diajar.
- Jika guru mengajar lebih dari satu mata pelajaran atau lebih dari satu kelas, setelah memasukkan mapel pertama, klik lagi di belakang tulisan mapel pertama tadi hingga muncul pilihan mapel lainnya.
- Jika keliru memasukkan mapel, klik tanda silang di depan nama mapel
- Jika mapel sudah terinput semua klik Simpan.
7. Menginput Data Siswa
Seperti saat menginput data guru, tersedia dua pilihan dalam melakukan input data siswa yaitu secara manual (satu persatu) dan dengan mengunggah file excel.
Untuk mengisi secara manual, langkah-langkahnya adalah:
- Klik menu Konfigurasi
- Klik submenu Guru
- Klik tombol "Tambah Manual" berwarna hijau di pojok kanan atas
- Terbuka tampilan siswa.
- Lengkapi semua kolom yang tersedia
- Khusus kolom NISN, untuk siswa yang belum memiliki, isikan dengan 13 digit angka yang terdiri atas: 2 digit kode provinsi + 2 digit kode Kab/Kota + 3 digit terakhir kode madrasah + 2 digit tanggal lahir + 2 digit bulan lahir + 2 digit terakhir tahun lahir.
- Kode provinsi, kabupaten, dan madrasah bisa dilihat dari NSM. Pada NSM, digit ke-5 dan 6 adalah kode provinsi, digit ke-7 dan 8 adalah kode Kab/Kota, empat digit terakhir adalah kode madrasah (gunakan tiga digit terakhir saja)
- Pastikan semua kolom telah terisi karena jika ada yang belum terisi sistem akan gagal menyimpan.
- Klik tombol Simpan
- Jika berhasil daftar siswa akan ditampilkan
- Ulangi hingga semua siswa terinput
- Untuk mengedit atau melihat detail data siswa klik tombol Profil Siswa
- Untuk memasukkan siswa ke dalam rombelnya klik tombol Atur Rombel (sebelumnya harus sudah melakukan konfigurasi rombel)
Sedang jika menggunkan cara unggah file excel, langkah-langkahnya adalah sebagai berikut:
- Klik menu Konfigurasi
- Klik submenu Siswa
- Klik tombol "Tambah Excel" berwarna hijau di pojok kanan atas
- Klik tombol "Unduh Template" jika belum memiliki template data guru
- Buka dan isi file template data siswa (file biasanya bernama "list_guru") dan simpan
- Klik tombol "Browse..." untuk mencari file excel yang telah diisi
- Jika sudah, klik Simpan
- Jika berhasil daftar siswa akan ditampilkan namun masih perlu dilengkapi
- Untuk melengkapi atau melihat detail klik tombol Profil Siswa
- Untuk memasukkan siswa ke dalam rombelnya klik tombol Atur Rombel (sebelumnya harus sudah melakukan konfigurasi rombel).
Melengkapi dan mengedit data siswa dapat juga dilakukan oleh Wali Kelas
melalui akun guru. Pada guru yang diangkat sebagai Wali kelas, di
akunnya akan muncul menu Wali Kelas dengan dua submenu yaknis Siswa dan
Raport. Pada submenu Siswa terdapat tombol Profil Siswa yang dapat
digunakan untuk melihat dan mengedit data siswa, termasuk menguplaod
foto siswa.
8. Menginput Rombongan Belajar
Tugas kedelapan operator madrasah di Aplikasi Rapor Digital Madrasah adalah mengatur rombongan belajar. Langkah-langkahnya adalah:
- Klik menu Konfigurasi
- Klik submenu Rombongan Belajar
- Klik tombol "Tambah" berwarna hijau di pojok kanan atas
- Terbuka tampilan siswa.
- Lengkapi semua kolom yang tersedia (Tingkat, nama rombel, dan nama wali kelas)
- Klik Simpan
- Ulangi hingga semua rombel dimasukkan.
9. Mereset Password Akun Guru
Salah satu tugas operator adalah membuat akun guru termasuk melakukan reset password jika ada salah satu guru yang lupa password sehingga tidak bisa login ke akunnya.
Untuk melakukan reset password caranya adalah:
- Klik menu Konfigurasi
- Klik submenu Guru
- Klik tombol Profil Guru di ujung kanan nama guru yang akan direset passwordnya
- Terbuka data guru.
- Isi kolom Kata Sandi dengan password baru
- Klik Simpan
10. Mendampingi dan Membimbing Guru
Peran terakhir yang tidak kalah penting adalah mendampingi guru dan wali kelas. Mendampingi di sini adalah memberikan bimbingan sehingga guru dapat mengoperasikan ARD Madrasah sesuai dengan petunjuk yang ada dan memberikan solusi jika terjadi kendala.
Dengan masing-masing guru mengerjakan ARD Madrasah melalui akunnya masing-masing dan pendampingan yang dilakukan oleh operator madrasah, diharapkan pengerjaan raport digital bisa terselesaikan dengan baik, tepat waktu, dan akurat.
Itulah kesepuluh hal yang wajib dikerjakan oleh operator madrasah pada Aplikasi Raport Digital Madrasah (ARD Madrasah). Sebagai aplikasi yang baru, tentu akan ditemui berbagai kendala. Meski demikian, operator madrasah pastinya telah terbiasa dengan aneka solusi. Salam ARD Hebat!


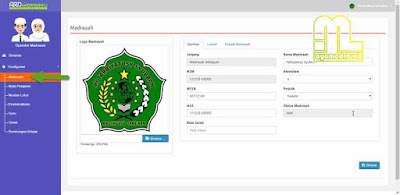

No comments:
Post a Comment